Hochgeschwindigkeitsdruck: Eure Optionen
Beim Hochgeschwindigkeitsdruck gibt es zwei Aspekte, die es zu beachten gilt. Hardware und Software. Bei der Hardware handelt es sich um den mechanischen Aufbau des Druckers, bei der Software um die Firmware, die das Gerät steuert.
Hardware
Beginnen wir also mit der Hardware. Die meisten preisgünstigen Drucker verwenden Rollenlager für die Traktion. Dabei handelt es sich um kleine Räder aus Gummi, die in Rillen von Aluminium-Strangpressprofilen passen. Sie sind günstig und relativ einfach anzubringen und auch die Wartung ist relativ einfach. Das Problem besteht jedoch darin, dass sie sich verschieben können, wenn sie lose sind, und sich am Aluminium festsetzen, wenn sie zu stark angezogen sind, sodass diese im Laufe der Zeit etwas nachgestellt werden müssen, da sonst die Maßgenauigkeit leidet und viele Materialrückstände auftreten, je höher die Geschwindigkeit eingestellt ist.

Eine Aufrüstung auf andere Formen der Bewegungssteuerung ist hilfreich, z. B. mit Linearlagern oder Linearschienen. Diese Optionen haben weniger Reibung und erfordern kein Festziehen der Stangen oder Schienen. Es ist vergleichsweise nur wenig Wartung erforderlich, meist nur Reinigung und Schmieren. Linearlager sind relativ günstig, während Linearschienen etwas teurer sein können, aber sie sind extrem stabil und die bevorzugten Bewegungskomponenten für den Hochgeschwindigkeitsdruck. Sie sind häufig auf der X- und Y-Achse von CoreXY-Maschinen zu finden, manchmal sogar auf der Z-Achse, z. B. beim Voron Switchwire-Drucker, der ein CoreXZ-Bewegungssystem hat. Man kann sie sogar bei Community Designs von kartesischen Bettschlitten für alle Achsen finden.

Eine Verringerung des Gewichts der beweglichen Teile kann auch gegen Vibrationen helfen. Je schwerer sie sind, desto mehr Schwung tragen sie in sich und erzeugen beim Beschleunigen und Abbremsen höhere Kräfte. Lasse also das Glasbett weg, wenn du eines hast, und besorge dir eine schöne, leichte und sehr effektive PEI-Platte. Bedslinger leiden besonders unter Vibrationen, da das Bett aus einer dicken Aluminiumplatte besteht. Bei anderen Kartesianern ist dies nicht der Fall. Die Drucker der Ender 5-Familie beispielsweise haben ein Bett, das sich nur auf der Z-Achse bewegt, und das wird nur für Layerwechsel und Z-Hops verwendet, nicht für eigentliche Druckbewegungen.

Das Gleiche gilt für das Hotend. Hast du ein Direct-Drive System mit einem großen Schrittmotor, der den Extruder antreibt? Das ist nicht optimal. Du kannst einen Pancake-Schrittmotor als Ersatz wählen oder noch besser einen leichten Extruder mit einem kleinen Motor wie den Bondtech LGX Lite.
Ein Bowdenzug ist aufgrund seines geringen Gewichts vorteilhafter für die Reduzierung von Vibrationen, aber Bowdenzüge haben andere Probleme.

Firmware
Das wären also die Hardware-Änderungen, aber was ist mit der Firmware? Hier wird die Sache komplizierter. Es gibt mehrere Möglichkeiten. In der Regel wird dazu ein Raspberry Pi verwendet, auf dem die Firmware installiert wird und der mit der Hauptplatine des Druckers verbunden wird.

Im Wesentlichen wird die gesamte Rechenleistung vom Pi genutzt, und deine Originalplatine ist lediglich mit der Ausführung der Befehle belegt. Klipper hat einige ernsthafte Vorteile gegenüber der üblichen Marlin-Firmware, die heutzutage auf vielen Druckern zu finden ist. Erstens haben Raspberry Pi's viel mehr Rechenleistung als normale Mainboards und können eine Menge neuer oder verbesserter Firmware-Funktionen wie z.B. Pressure Advance unterbringen, sie können auch eine Schnittstelle hosten, mit der sie über deinen Browser interagieren können, Raspberry Pi's haben onboard Wifi und einen Ethernet-Port, so dass das kein Problem darstellt. Stattdessen verwendet Klipper Konfigurationsdateien, um das Mainboard und alle seine Funktionen zu steuern. Alles, was du tun musst, ist, diese Textdatei im Webinterface zu öffnen und eine Anweisung anzupassen, dann wird sie gespeichert und neu gestartet und schon bist du fertig, ohne SD-Karten und ohne sich durch Hunderte von Zeilen und Dutzende von Seiten Firmware zu wühlen - cfg-Dateien sind super kurz und kompakt. Pi's haben auch USB-Anschlüsse, so dass man eine Webcam anschließen kann, um den Druck im Auge zu behalten, wenn man sich in einem anderen Raum befindet, und es gibt auch Handy-Apps, die sich mit Klipper verbinden können, so dass man auch unterwegs überwachen kann.
Aber die Funktion, die in der Community am meisten Aufsehen erregt, ist das Input Shaping. Dabei handelt es sich um eine Funktion, die die Resonanzfrequenzen eines Druckers misst, während er sich bewegt, und diese während des Drucks ausgleicht. Wenn der Druckkopf beschleunigt oder verlangsamt wird, entsteht eine Vibration mit einer bestimmten Frequenz, und das Input Shaping gleicht diese unerwünschten Vibrationen aus, so dass du die Geschwindigkeit deutlich erhöhen kannst. Die bekanntesten Drucker mit Klipper-Firmware, die Input Shaping nutzen, sind die Geräte der Voron-Serie.
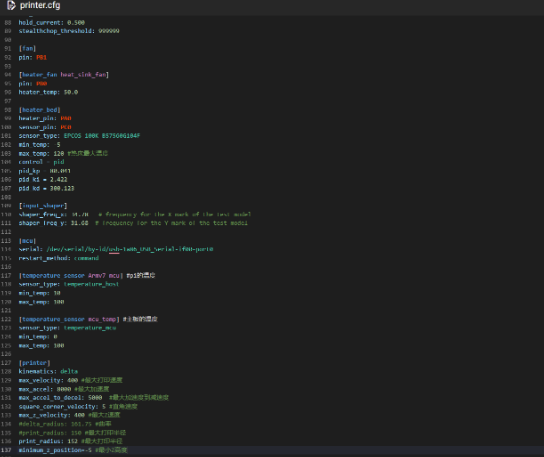
Klingt also großartig, oder? Absolut, es gibt nur einen kleinen Haken: Angesichts der Lieferkettenprobleme der letzten Jahre und der Chip-Knappheit sind Raspberry Pis ziemlich teuer geworden und es gibt oft lange Wartezeiten, um einen zu bekommen. Ein weiteres Problem ist, dass das Einrichten eines Pi mit Klipper keine einfache Sache ist. Es gibt zwar großartige Anleitungen im Internet, aber für diejenigen, die neu in der 3D-Druck-Community sind, ist das ein bisschen viel.
Was kann man also tun?
Nun, es gibt verschiedene Möglichkeiten. Die erste ist eine Hauptplatine, die eine sekundäre Platine enthält, die genau wie ein Pi funktioniert. Eine Möglichkeit wäre die Manta-Reihe von BIGTREETECH (siehe hier). Die CB1-Platine wird einfach auf die Manta-Hauptplatine gesteckt, und der Installationsvorgang ist ähnlich wie bei einem normalen Raspberry Pi. Es ist zwar wesentlich günstiger, aber man muss immer noch eine Menge tun, um es zum Laufen zu bringen: das Pi-System-Image installieren, Kipper mit Kiauh installieren, SSH-Zugang erhalten und dann die Firmware kompilieren. Die Lernkurve ist zwar nicht steil, aber für jemanden, der mit diesen Dingen nicht vertraut ist, kann es entmutigend wirken.
Die nächste Option ist das Klipper Pad, wir haben sogar zwei davon im Shop, das Creality Sonic Pad und das FLSUN Speeder Pad. Als wir das hier verfasst haben, hatte das Creality Sonic Pad 21 vorkonfigurierte Profile, hauptsächlich für seine eigenen Drucker, aber auch für den Prusa Mini. Das Besondere am Sonic Pad ist, dass es jeden Drucker unterstützt, der die in diesen 21 Profilen verwendeten Prozessorchips besitzt. Der Ender 3 S1 verwendet z.B. einen STM32F104, es nutzen aber auch viele andere Drucker diesen Chip, wie z. B. der Artillery Sidewinder X1 und X2, die ein Ruby-Mainboard aufweisen. Dieser Drucker ist also auch mit dem Sonic Pad kompatibel.

Es gibt zwar eine ganze Reihe von Druckern, die mit dem Sonic Pad kompatibel sind, aber es ist nicht für alle geeignet. Eine Ausnahme ist das SKR Mini E3 V3.0, welches das beliebteste Mainboard-Upgrade für die Ender-Serie ist, da es die gleiche Größe wie das Originalboard hat und daher wirklich einfach zu installieren und einzurichten ist. Hier wird ein STM32G0B1 verwendet, das leider nicht auf dieser Liste steht.
Um herauszufinden, welche Chips mit dem Sonic Pad kompatibel sind und wie du es für deinen Drucker installieren kannst, haben wir ein Video zu diesem Thema gedreht, das du hier finden kannst.
Gibt es außer dem Pad noch andere Möglichkeiten? Nun ja, hier kommt die Marlin-Firmware ins Spiel. Vielleicht kennst du Marlin, auf dem fast alle preiswerten 3D-Drucker-Firmwares basieren. Sie ist open source, kostenlos herunterzuladen und für viele Drucker-Mainboards geeignet. Marlin 2.1.2 kam im Dezember 2022 heraus und wir haben es mit großem Erfolg auf einigen Druckern getestet. Siehe hier unser Video dazu an.
Die Einrichtung von Marlin ist etwas schwieriger als die eines Pads, aber zum Glück gibt es im Internet zahlreiche Anleitungen, die dabei helfen können, und Marlin bietet für viele Drucker vorkonfigurierte Firmware-Profile an. Schaue einfach hier nach.
Um Marlin einzurichten, brauchst du zunächst ein Programm, mit dem du es bearbeiten kannst. Es gibt mehrere, aber wir empfehlen Visual Studio Code.
Du benötigst außerdem eine Erweiterung namens PlatformIO als IDE, um die Bearbeitung zu ermöglichen. Du kannst in der Erweiterungs-Seitenleiste von VSCode nach ihr suchen. Sobald du diese hast, benötigst du eine neue Kopie von Marlin. Ein Bugfix von Marlin 2.1.2 ist hier verfügbar.
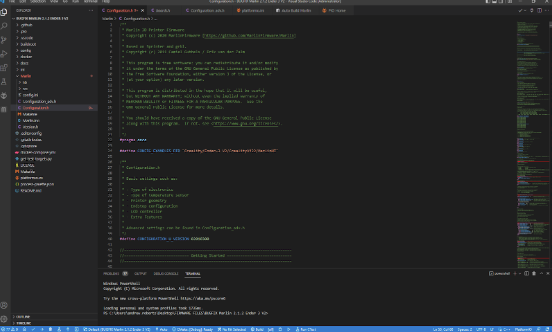
Lade alles herunter und öffne den Ordner in VSCode. Jetzt kannst du eines der konfigurierten Profile von vorher herunterladen, die wichtigsten Teile sind die configuration.h und configuration_adv.h und diese können in den Marlin-Ordner kopiert werden, um die unbearbeiteten Versionen dort zu überschreiben. Wenn du deinen Drucker nicht irgendwie bearbeitet hast, wie z.B. mit neuen Upgrades, dann bist du im Grunde mit der Ersteinrichtung fertig. Um den Input Shaper von Marlin zum Laufen zu bringen, musst du jedoch einige Tests durchführen. Zunächst musst du in der Firmware das Input Shaping aktivieren. Öffne dazu VSCode mit der Firmware, gehe zu configuration_adv.h in der Seitenleiste, drücke CTRL-F, um die Suche zu starten, gib "input shaping" ein und du wirst zu dem entsprechenden Abschnitt geführt. Entkommentiere die Zeilen:
//#define INPUT_SHAPING_X
und
//#define INPUT_SHAPING_y
Entkommentieren bedeutet einfach, den doppelten Schrägstrich zu entfernen, der alles, was auf die gleiche Zeile folgt, als Kommentar und nicht als Befehl behandelt.
Wenn du einen Bildschirm wie einen LCD12864 (Standardbildschirm von Ender 3) verwendest, wäre es auch gut, die Zeile zu entkommentieren:
// #define SHAPING_MENU
Dies ermöglicht eine Menüoption für die Feinabstimmung der Input-Shaping-Werte, was die Einrichtung viel effizienter macht, da man die Firmware nicht jedes Mal bearbeiten muss, wenn die Werte verändert werden.
Jetzt, wo Input Shaping in der Firmware aktiviert ist, kannst du die Firmware kompilieren. Es reicht nicht aus, nur die richtige Konfiguration zu wählen, da viele Drucker verschiedene Mainboards haben und selbst diese Mainboards unterschiedliche Prozessoren haben können.

Zum Beispiel könnte der Ender 3 V2 ein v4.2.2 Mainboard oder ein v4.2.7 Mainboard haben und das 4.2.2 Board könnte einen STM32F103 Chip oder einen GD32F303 Chip haben. Gehe also auf die Seite Configuration.h in der Seitenleiste und gib erneut CTRL-F und #define Motherboard ein, um die richtige Zeile zu finden. Für ein Creality v.4.2.2 Board oder V4.2.7 ist es so einfach, die Zeile zu ändern in:
#define MOTHERBOARD BOARD_CREALITY_V4
Bei anderen Druckern musst du möglicherweise nichts ändern, aber die korrekten Werte für die von Marlin verwendeten Mainboards sind auf der Seite boards.h gespeichert. Um diese zu finden, gehe in die Seitenleiste und klicke auf "src", dann auf "core", dann auf "boards.h", hier findest du eine Liste der verwendbaren Boards, suche einfach dasjenige, das in deinem Drucker verbaut ist.
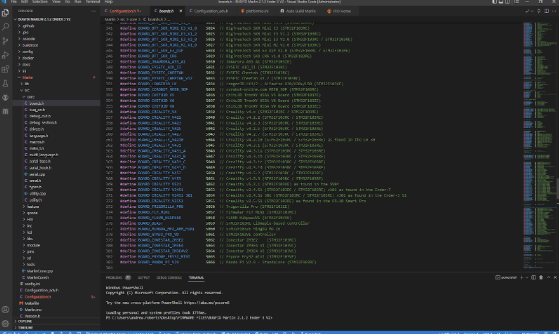
Danach musst du den richtigen Chip auswählen. Gehe zur Seitenleiste, klicke auf platformio.ini und etwa am Anfang der Seite findest du die Zeile:
default_envs = [CORRECT CHIP]
Dort kannst du den richtigen Chip eintragen (denke daran, dass er auf dem Chip auf deinem Mainboard aufgedruckt ist), zum Glück hat VSCode eine Autofill-Option, so dass du den richtigen Chip ganz einfach auswählen kannst.
Das war's auch schon, du bist jetzt bereit. Jetzt musst du nur noch die Firmware kompilieren und auf deine SD-Karte kopieren. Dazu gehe zu VSCode und am unteren Rand des Bildschirms findest du ein Häkchen-Symbol, klicke darauf und es beginnt, die Firmware zu überprüfen, um zu sehen, ob es irgendwelche Probleme gibt. Dies ist sehr nützlich, da Fehler passieren können, und du erhältst Informationen darüber, wo das Problem liegt, falls eines gefunden wird. Nach einer Minute ist die Firmware kompiliert und du findest die Firmware-Datei in dem von dir heruntergeladenen Firmware-Ordner im Verzeichnis:
[FIRMWARE FOLDER] \.pio\build\ [CHIP MODEL] \
Dies ist die .bin-Datei, die du brauchst. Bei einigen Boards musst du dann die Datei einfach in firmware.bin umbenennen. Bevor du diese Datei auf eine SD-Karte kopierst, empfehlen wir, die SD-Karte zu formatieren. Sobald dies geschehen ist und sich die .bin-Datei auf der Karte befindet, kannst du sie einfach in deinen Drucker einlegen und ihn einschalten. Das Flashen der Firmware dauert nur etwa 10 Sekunden oder weniger. Wenn nur einen leeren Bildschirm erscheint, ohne dass sich etwas ändert, ist etwas schief gelaufen, wahrscheinlich ein Kompatibilitätsproblem mit der Firmware, also überprüfe, ob das richtige Board- und Chipmodell ausgewählt wurde. Möglicherweise muss auch überprüft werden, welche Stepper-Treiber in der Firmware ausgewählt wurden, und sicherstellen, dass sie zum Mainboard passen.
Jetzt kannst du den Test starten!
Eine gute Anleitung zum Testen findest du hier.
Achte darauf, die Ringing Tower stl hier herunterzuladen und auszudrucken.
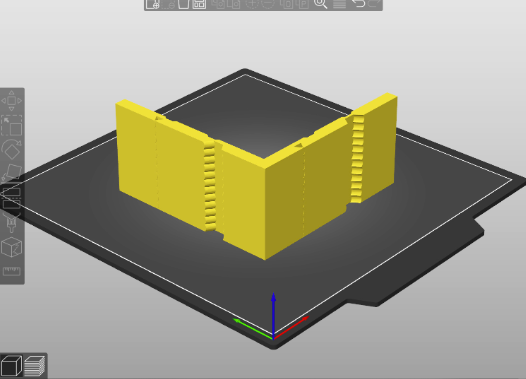
Hierfür würden wir Prusa Slicer empfehlen, da man die Gcode-Befehle für jede Schicht bearbeiten kann. Das ist wichtig, weil du Frequenzen zwischen 15Hz und 60Hz testen musst. Um dies in einem einzigen Druck zu tun, muss die Frequenz für jede Schicht geändert werden. Hierfür können wir den Gcode-Befehl verwenden:
"M593 F{(layer_num < 2 ? 0 : 15 + 45.0 * (layer_num - 2) / 297)} ; Hz Input Shaping Test"
Gib diesen Code im Abschnitt Druckereinstellungen > Nach Schichtwechsel G-Code des Prusa Slicers ein. Drucke die Datei mit aktivierter Spiral Vase, mit 0,2 mm Schichthöhe und einer hohen Geschwindigkeit, wir haben es mit 250 mm/s für einen Ender 3 versucht, für eine CoreXY- oder Delta-Maschine kannst du noch höher gehen. Vergewisser dich, dass alle Beschleunigungs- oder Jerkeinstellungen oder andere Einstellungen, die sich auf die Geschwindigkeit auswirken, ausgeschaltet sind; eine Einstellung, die leicht übersehen wird, ist die Mindestschichtzeit in den Kühleinstellungen. Stelle in den Druckereinstellungen sicher, dass die Maschineneinstellungen auf "Ignorieren" eingestellt sind. Auch die Ausrichtung des Modells musst du nicht anpassen, es sei denn, du verwendest einen CoreXY-Drucker. In diesem Fall solltest du die Ausrichtung um 45 Grad anpassen.
Sobald der Druck abgeschlossen ist, kannst du sehen, wie sich die einzelnen Frequenzen auf das Ringing auf jeder Ebene für die X- und Y-Achse ausgewirkt haben. Wähle die Schicht aus, bei der das letzte Ringing auftrat, und miss mit einer Schieblehre oder einem Lineal von der Basis bis zu dieser Schicht. Diesen Wert kannst du dann hier in den TH3D-Rechner eingeben, und schon hast du deine Werte für das Input Shaping. Wir würden jedoch empfehlen, den Test zu wiederholen, um gründlich zu sein.
Nun kannst du die Werte in die Firmware eingeben. Bei uns auf einem Ender 3 V2 haben wir eine Frequenz von 56,36 für die x-Achse und 45,00 für die y-Achse erhalten, so dass unsere Firmware wie folgt aussieht:
#define SHAPING_FREQ_X 56.36
#define SHAPING_FREQ_Y 45.00
Glückwunsch! Die Firmware ist fertig.....Fast! Wir empfehlen dringend, den linear advance zu aktivieren, wenn er nicht bereits aktiviert ist. Viele Drucker verwenden diese Funktion immer noch nicht, was bedauerlich ist, da das die Qualität eines Drucks bei vielen Geschwindigkeitsänderungen oder abrupten Richtungswechseln deutlich verbessert. Bei den Creality-Karten gab es früher ein Kompatibilitätsproblem, das aber zum Glück inzwischen behoben wurde. Michael von Teaching Tech bietet hier eine tolle Anleitung zu Linear Advance.
Ok, jetzt bist du wirklich fertig! Bei einem Standard-Ender 3 V2 liegt die beste Druckgeschwindigkeit bei etwa 150 mm/s, aber wenn du deinen Extruder und dein Hotend aufrüstest, kannst du höhere Geschwindigkeiten erreichen, da der Extruder und das Hotend des Ender 3 V2 nicht wirklich für diese hohen Geschwindigkeiten und Durchflussraten ausgelegt sind. Welchen Extruder und welches Hotend du dir zulegen solltest, hängt von deinem Drucker ab, aber wenn du es mit einem Drucker der Creality Ender-Serie versuchen willst, wäre der Sprite Extruder Pro eine gute Option. Dabei handelt es sich um eine Kombination aus Direct Drive Extruder und Hotend mit einer maximalen Temperatur von 300 °C, so dass du eine größere Auswahl an Filamenttypen drucken kannst, aber du könntest auch auf etwas mit etwas mehr Power wie einen Hemera aufrüsten, den du auch mit einem Volcano Block montieren kannst.
Hast du bereits Marlin 2.1.2 mit Input Shaping und das Creality Sonic Pad ausprobiert, was funktioniert deiner Meinung nach besser? Lass es uns wissen, indem du auf unserem Youtube-Kanal kommentierst, wo wir dir regelmäßig Reviews, originelle Projekte, Tipps und Tricks präsentieren!
Passende Artikel
Aus unserem Magazin:
-
Deutschland: Kostenloser Standardversand ab 52,90 €
-
Kostenloser
Rückversand -
Zustellung in 2 Werktagen.
Mehr als 11.100 Artikel


